NOTE: If USER A whats to share his Calendar to USER B, USER A must SHARE his CALENDAR/FOLDER for USER B. But USER B must also Subscribe the CALENDAR/FOLDER from USER A by following this entire GUIDE!
To get a shared or public folder to appear on your iPhone you must make sure have an Kerio account configured on your iPhone and that the shared or public folder is visible in WebMail. If the folder you want to push to your iPhone is not visible in WebMail this could be caused by 2 things:
1. You do not have permissions to the folder
2. You have not subscribed to the shared folder (USALLY the case)
Note: You must repeat this TWO steps for every new calendar/folder subscription!!
Index (hide)
- 1. Step 1: Active the subscription the Folders/Calendars
- 2. Step 2: Subscribe Folders/Calendars for your Mobile device (from the device)
- 3. Step 2b:(alternative) Subscribe Folders/Calendars for your Mobile device (from the WebMail interface)
- 4. Manualy add/subscribe to a shared calendar under IOS 6.x and above
- 5. Hint: Install all required Certificates to prevent errors
1. Step 1: Active the subscription the Folders/Calendars
1. Login to WebMail (If you are on Kerio Connect 8.x, please switch to 'Old WebMail')
2. Go to Settings->Subscribe shared folder
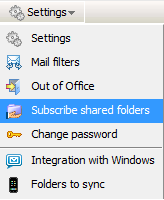
3. Enter in the username/email address of the user that has shared a folder with you and click ‘OK’
syntax would be = fhiusername
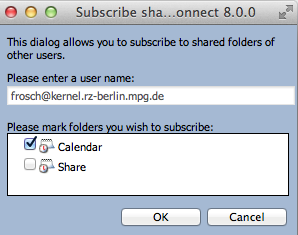
Then the folder will appear in WebMail and can be pushed to the iPhone.
2. Step 2: Subscribe Folders/Calendars for your Mobile device (from the device)
To get a shared or public folder to push to your iPhone please follow these steps:
1. Go to the WebMail login screen on your iPhone (Please do NOT login)
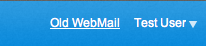
2. Click on the link ‘Setup my phone’
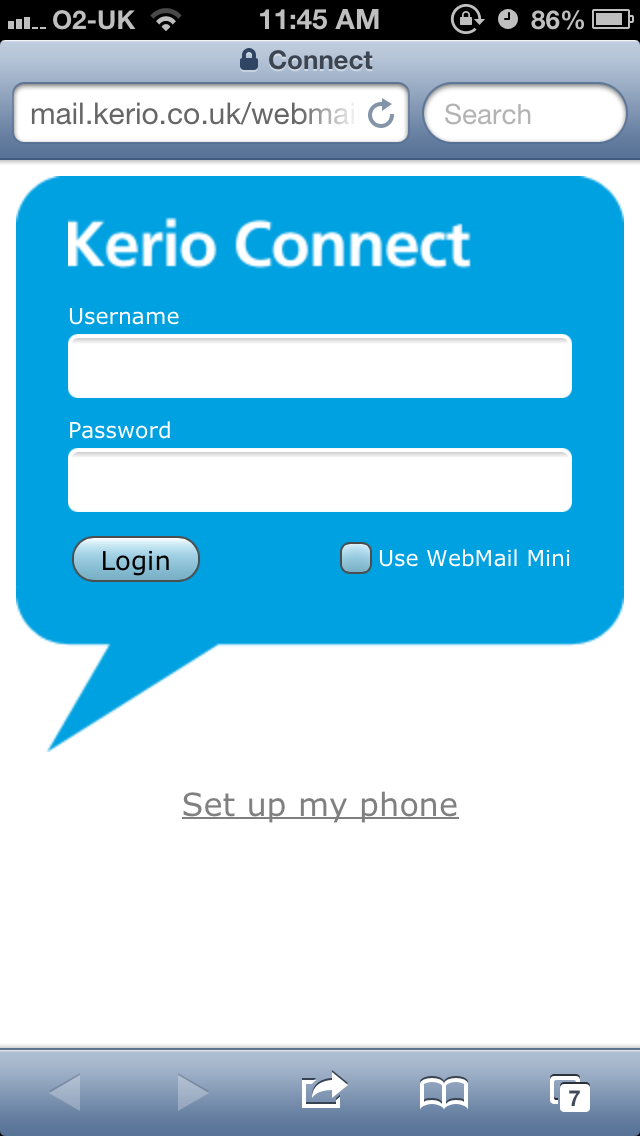
2a. you can choose secure connection (if the certificates installed on your mobile device ) or unsecured
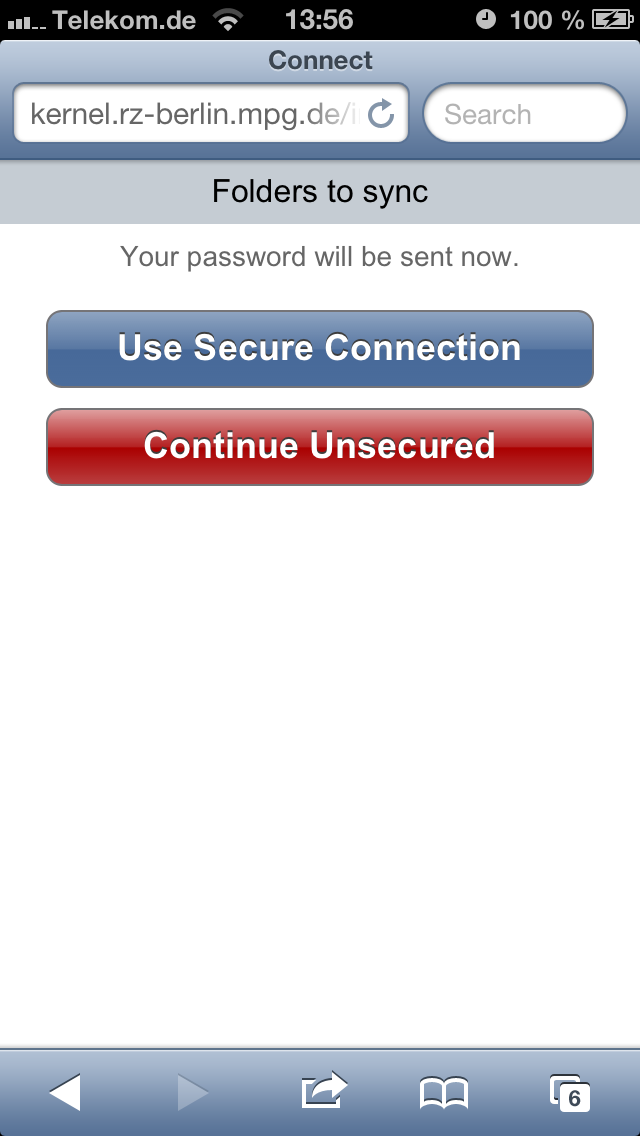
3. Then select ‘Folders to sync’
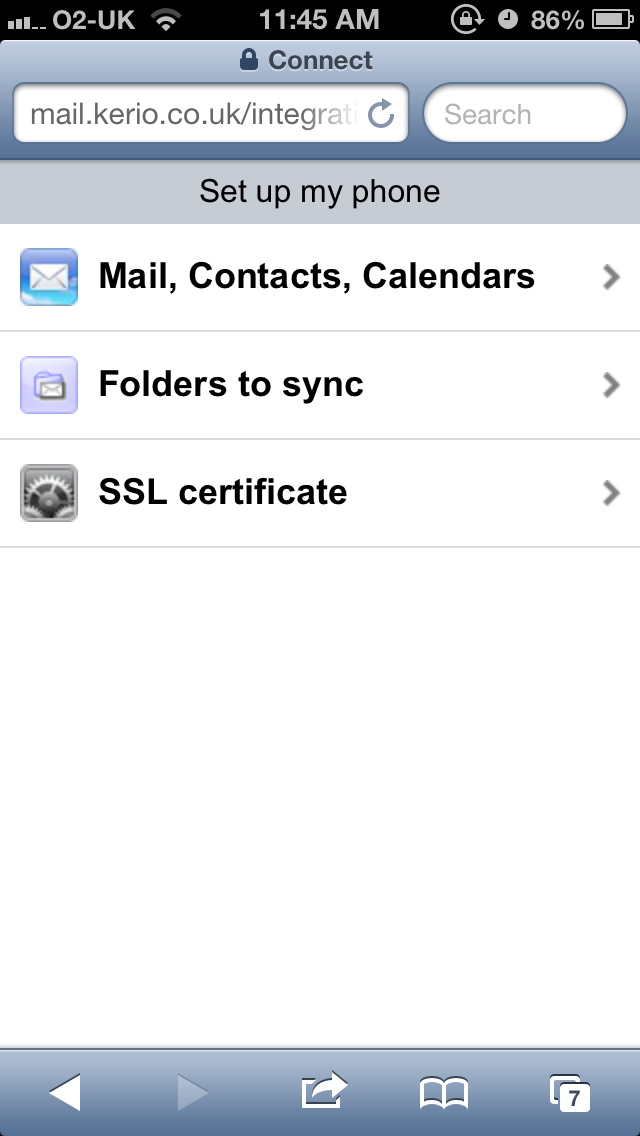
4. You will be prompted to login to your Kerio account, so enter in your Kerio username and password
- Usernamesyntax = myusername
- Password = myfhipassword
5. Then you can tick which shared or public folders can be pushed to your phone
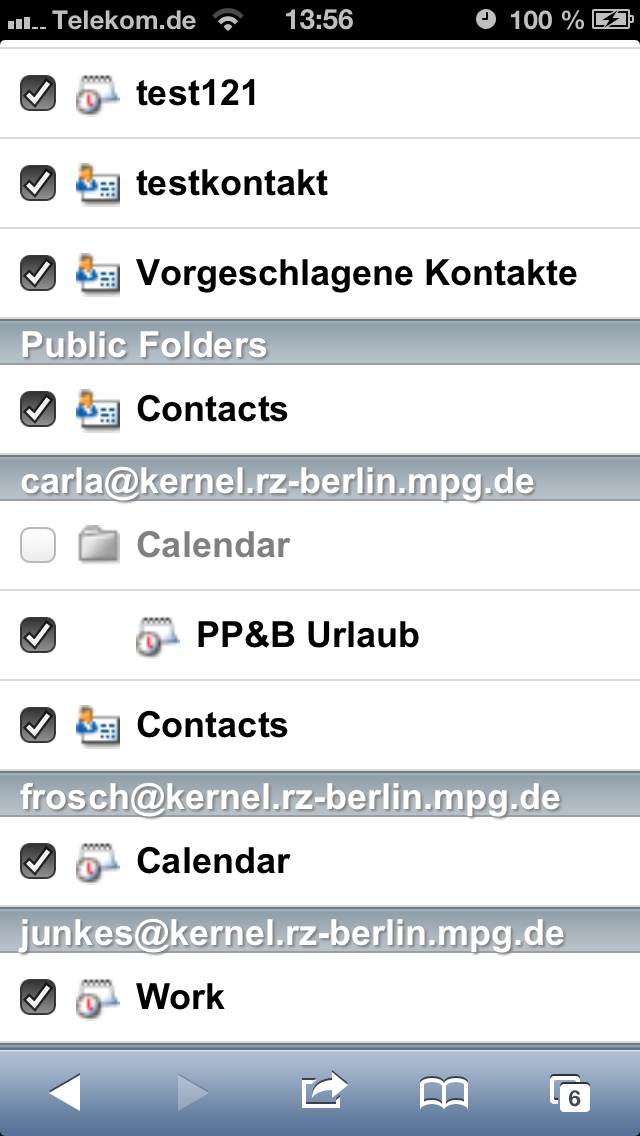
6.Then click on the save button either at the top or bottom of the screen
Now your iPhone will sync down the extra folders you have enabled to be pushed down.
3. Step 2b:(alternative) Subscribe Folders/Calendars for your Mobile device (from the WebMail interface)
1. Login to WebMail (If you are on Kerio Connect 8.x, please switch to 'Old WebMail')
2. Go to Settings->Folders to Sync
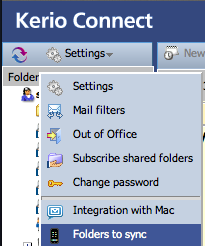
3. Then select the new ‘Folders/Calendars to sync’
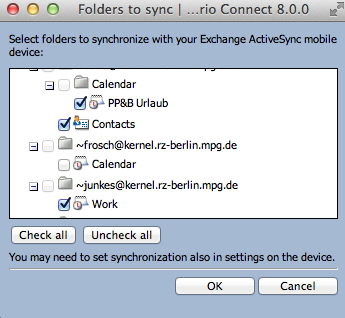
4. Manualy add/subscribe to a shared calendar under IOS 6.x and above
1. Go to "Settings-> Mail,Contacts,Calendars," Add Account.
2. Choose "Others" and on the next page "Add CalDAV-Account"
3. Insert this:
Server : "https://kernel.rz-berlin.mpg.de/caldav/users/kernel.rz-berlin.mpg.de/user-name"
- Note: user-name is the name of the user that shares Calendars or Taks with you, so do not insert your username there!
Username: "FHIUsername" without @
Password: "your-FHI-Password"
Description: "description of the shared calendar"
5. Hint: Install all required Certificates to prevent errors
Install the certificates by clicking on the links with your Mobile Browser on your mobile device
Note: You can check your installed certificates on your iPhone under Settings-> General->Profiles
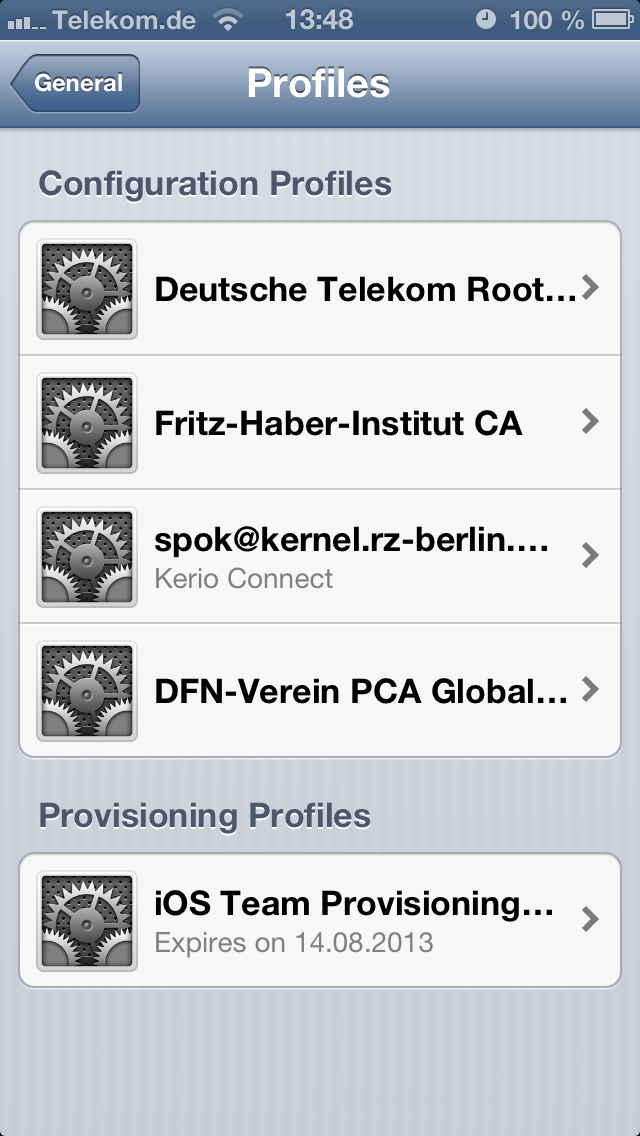
Deutsche Telekom Root CA2 https://pki.pca.dfn.de/fhi-ca/pub/cacert/rootcert.crt
DFN-PCA https://pki.pca.dfn.de/fhi-ca/pub/cacert/intermediatecacert.crt
Fritz-Haber-Institut CA certificate https://pki.pca.dfn.de/fhi-ca/pub/cacert/cacert.crt
Kernel.rz-berlin.mpg.de certificate https://kernel.rz-berlin.mpg.de/server.cer
mb0.rz-berlin.mpg.de Attach:m0.crt
m0.fhi-berlin.mpg.de.cer Attach:mb0.crt
Radius: Attach:radius1.rz-berlin.mpg.de.crt
- yes all of the them :-)
