 e-Manual e-Manual | Top Site map Site map Help Help Glossary Glossary |
|---|---|
 Category Top
Category Top Flow of Operations on the Settings/Registration Screen
Flow of Operations on the Settings/Registration Screen Flow of Operations for Administrators
Flow of Operations for Administrators  Flow of Operations for General Users
Flow of Operations for General Users Settings/Registration Table
Settings/Registration Table Preferences
Preferences Adjustment/Maintenance
Adjustment/Maintenance Function Settings
Function Settings Function Settings: Copy
Function Settings: Copy Function Settings: Printer
Function Settings: Printer Function Settings: Send
Function Settings: Send Function Settings: Receive/Forward
Function Settings: Receive/Forward Function Settings: Store/Access Files
Function Settings: Store/Access Files Function Settings: Secure Print
Function Settings: Secure Print Function Settings: Web Access
Function Settings: Web Access Set Destination
Set Destination Management Settings
Management Settings Preferences
Preferences Paper Settings
Paper Settings Registering the Paper Size and Type for a Paper Source
Registering the Paper Size and Type for a Paper Source Distinguishing A5 and STMT Paper
Distinguishing A5 and STMT Paper Registering/Editing Custom Paper Types
Registering/Editing Custom Paper Types Registering Multi-Purpose Tray Default Settings
Registering Multi-Purpose Tray Default Settings Registering/Editing/Deleting Custom Paper Sizes
Registering/Editing/Deleting Custom Paper Sizes Display Settings
Display Settings Default Screen after Startup/Restoration
Default Screen after Startup/Restoration Default Screen (Status Monitor/Cancel)
Default Screen (Status Monitor/Cancel) Display Fax Function
Display Fax Function Store Location Display Settings
Store Location Display Settings Enabling the Language/Keyboard Switch
Enabling the Language/Keyboard Switch Changing the Display Language/Keyboard on the Touch Panel Display
Changing the Display Language/Keyboard on the Touch Panel Display Changing the Keyboard Shift Lock Feature Settings
Changing the Keyboard Shift Lock Feature Settings Displaying the Remaining Paper Message
Displaying the Remaining Paper Message Number of Copies/Wait Time Status Display
Number of Copies/Wait Time Status Display Clean the Original Scanning Area Screen Prompt
Clean the Original Scanning Area Screen Prompt Setting the Default Display of the Paper Type Selection Screen
Setting the Default Display of the Paper Type Selection Screen mm/Inch Entry Switch
mm/Inch Entry Switch Displaying the Current Department ID/User Name
Displaying the Current Department ID/User Name Timer/Energy Settings
Timer/Energy Settings Current Time Adjustment
Current Time Adjustment Current Date and Time
Current Date and Time Time Format
Time Format Quick Startup Settings
Quick Startup Settings Auto Reset Time
Auto Reset Time Default Display after Auto Reset
Default Display after Auto Reset Auto Shutdown Time
Auto Shutdown Time Auto Shutdown Weekly Timer
Auto Shutdown Weekly Timer Auto Sleep Time
Auto Sleep Time Energy Consumption in the Sleep Mode
Energy Consumption in the Sleep Mode Auto Sleep Weekly Timer Settings
Auto Sleep Weekly Timer Settings Setting the Sleep Mode Exit Time
Setting the Sleep Mode Exit Time Accessibility
Accessibility Key Repetition Settings
Key Repetition Settings Inverting the Screen Colours
Inverting the Screen Colours Adjustment/Maintenance
Adjustment/Maintenance Adjust Image Quality
Adjust Image Quality Automatic Gradation Adjustment
Automatic Gradation Adjustment Correct Density
Correct Density Fine Adjust Zoom
Fine Adjust Zoom Maintenance
Maintenance Initializing after Replacing Parts
Initializing after Replacing Parts Function Settings
Function Settings Common
Common Paper Feed Settings
Paper Feed Settings Enabling Paper Drawer Auto Selection
Enabling Paper Drawer Auto Selection Matching the Print Side for 1-Sided and 2-Sided Printing
Matching the Print Side for 1-Sided and 2-Sided Printing Enabling Timeout for Suspended Jobs
Enabling Timeout for Suspended Jobs Paper Output Settings
Paper Output Settings Alternating the Print Output (Offset Jobs)
Alternating the Print Output (Offset Jobs) Inserting a Job Separation Sheet between Print Jobs
Inserting a Job Separation Sheet between Print Jobs Inserting a Job Separation Sheet between Copy Sets
Inserting a Job Separation Sheet between Copy Sets Print Settings
Print Settings Setting the Printing Priority
Setting the Printing Priority Outputting Reports with Two-Sided Printing
Outputting Reports with Two-Sided Printing Registering/Editing/Deleting User-Defined Text for Page Numbers and Watermarks
Registering/Editing/Deleting User-Defined Text for Page Numbers and Watermarks Scan Settings
Scan Settings Streak Prevention
Streak Prevention Color Scan Speed/Image Quality Priority
Color Scan Speed/Image Quality Priority Setting the Gamma Value for Remote Scans
Setting the Gamma Value for Remote Scans Automatically Enabling the Remote Scanner Function
Automatically Enabling the Remote Scanner Function Auto Offline
Auto Offline Generate File
Generate File High Compression Image Quality Level
High Compression Image Quality Level Settings for Creating Searchable PDF/XPS/OOXML
Settings for Creating Searchable PDF/XPS/OOXML Trace & Smooth Settings
Trace & Smooth Settings OOXML Settings
OOXML Settings Specifying the Minimum Version When Generating a PDF
Specifying the Minimum Version When Generating a PDF Formatting PDF Files to PDF/A
Formatting PDF Files to PDF/A Optimizing PDF for Web
Optimizing PDF for Web Changing the PDF Encryption Level from Acrobat 10.0 or Equivalent to Acrobat 9.0 or Equivalent
Changing the PDF Encryption Level from Acrobat 10.0 or Equivalent to Acrobat 9.0 or Equivalent Copy
Copy Registering/Editing/Deleting Favorite Settings Buttons
Registering/Editing/Deleting Favorite Settings Buttons Changing/Initializing the Default Settings for the Copy Function
Changing/Initializing the Default Settings for the Copy Function Registering Shortcut Keys
Registering Shortcut Keys Enabling Auto Collating
Enabling Auto Collating Setting the Photo Printout Mode for the Copying Function
Setting the Photo Printout Mode for the Copying Function Send
Send Outputting Reports
Outputting Reports Common Settings
Common Settings Registering/Editing/Deleting Favorite Settings Buttons
Registering/Editing/Deleting Favorite Settings Buttons Displaying a Confirmation Screen When Recalling Favorite Settings
Displaying a Confirmation Screen When Recalling Favorite Settings Changing the Default Screen for Send
Changing the Default Screen for Send Changing the Default Settings for Send
Changing the Default Settings for Send Registering Shortcut Keys
Registering Shortcut Keys Send TX Report
Send TX Report Communication Management Report
Communication Management Report Printing the TX Terminal ID
Printing the TX Terminal ID Automatically Deleting Failed Jobs
Automatically Deleting Failed Jobs Number of Retry Attempts
Number of Retry Attempts Data Compression Ratio
Data Compression Ratio Gamma Value for YCbCr Send Jobs
Gamma Value for YCbCr Send Jobs Dividing Data into Chunks When Sending with WebDAV
Dividing Data into Chunks When Sending with WebDAV Confirming the SSL Server Certificate When Sending with WebDAV
Confirming the SSL Server Certificate When Sending with WebDAV E-Mail/I-Fax Settings
E-Mail/I-Fax Settings Registering the Unit's Name for E-Mail/I-Fax
Registering the Unit's Name for E-Mail/I-Fax Common Communication Settings for E-Mail/I-Fax
Common Communication Settings for E-Mail/I-Fax Confirming the SSL Server Certificate When Sending with SMTP
Confirming the SSL Server Certificate When Sending with SMTP Confirming the SSL Server Certificate When Receiving with POP
Confirming the SSL Server Certificate When Receiving with POP Maximum Data Size for Send
Maximum Data Size for Send Default Subject
Default Subject Setting an Authorized User E-Mail Address as the Reply-to Destination
Setting an Authorized User E-Mail Address as the Reply-to Destination Setting an Authorized User E-Mail Address as the Sender
Setting an Authorized User E-Mail Address as the Sender Allowing Users Logged In as Guests to Send
Allowing Users Logged In as Guests to Send Full Mode TX Timeout
Full Mode TX Timeout Printing MDN/DSN on Receipt
Printing MDN/DSN on Receipt Sending Via a Server
Sending Via a Server Allowing MDN Not Via Server
Allowing MDN Not Via Server Setting Autocomplete for E-mail Address Entry
Setting Autocomplete for E-mail Address Entry Specifying the Fax Settings
Specifying the Fax Settings Changing the Default Screen for Fax
Changing the Default Screen for Fax Changing the Default Settings for the Fax Function
Changing the Default Settings for the Fax Function Registering Shortcut Keys
Registering Shortcut Keys Registering/Editing/Deleting Sender Names
Registering/Editing/Deleting Sender Names Setting the Authenticated User Name as the Sender Name (TTI)
Setting the Authenticated User Name as the Sender Name (TTI) Enabling ECM Transmission
Enabling ECM Transmission Pause Time
Pause Time Enabling Auto Redial
Enabling Auto Redial Checking the Dial Tone before Sending
Checking the Dial Tone before Sending Fax TX Report
Fax TX Report Fax Activity Report
Fax Activity Report Fax Line Settings
Fax Line Settings Setting the Line to Use When Sending
Setting the Line to Use When Sending Send Start Speed
Send Start Speed R-Key Setting
R-Key Setting Remote Fax TX Settings
Remote Fax TX Settings Receive/Forward
Receive/Forward Outputting Reports
Outputting Reports Common Settings
Common Settings 2-Sided Printing
2-Sided Printing Reducing a Received File
Reducing a Received File Printing Received Images with the 2 On 1 Layout
Printing Received Images with the 2 On 1 Layout Printing Footer Information on a Received Document
Printing Footer Information on a Received Document Interrupt Printing of Received Jobs
Interrupt Printing of Received Jobs Handling Files That Fail to Be Forwarded
Handling Files That Fail to Be Forwarded Forwarding Settings
Forwarding Settings Storing Forwarding Settings
Storing Forwarding Settings When Forwarding Destinations Do Not Match the Forwarding Conditions
When Forwarding Destinations Do Not Match the Forwarding Conditions Editing Forwarding Settings
Editing Forwarding Settings Printing Forwarding Settings
Printing Forwarding Settings Specifying the Fax/I-Fax Inbox Settings
Specifying the Fax/I-Fax Inbox Settings Always Send Notice for RX Errors
Always Send Notice for RX Errors Specifying the Fax Settings
Specifying the Fax Settings Enabling ECM Reception
Enabling ECM Reception Fax RX Report
Fax RX Report Setting the Receive Start Speed
Setting the Receive Start Speed Setting the Receive Password
Setting the Receive Password Store/Access Files
Store/Access Files Common Settings
Common Settings Specifying the Scan and Store Settings
Specifying the Scan and Store Settings Specifying the Stored File Settings
Specifying the Stored File Settings Memory Media Settings
Memory Media Settings Set Destination
Set Destination Printing the Address Lists
Printing the Address Lists Register Destinations
Register Destinations Registering an E-Mail Address
Registering an E-Mail Address Registering a Fax Number
Registering a Fax Number Registering an I-Fax Address
Registering an I-Fax Address Registering a File Server Address
Registering a File Server Address Registering a Group Address
Registering a Group Address Addresses Obtained via a Server
Addresses Obtained via a Server Editing Address Details
Editing Address Details Deleting Addresses
Deleting Addresses Naming an Address Book
Naming an Address Book Registering One-Touch Buttons
Registering One-Touch Buttons Registering/Editing One-Touch Buttons
Registering/Editing One-Touch Buttons Deleting One-Touch Buttons
Deleting One-Touch Buttons Changing the Default Display of the Address Book
Changing the Default Display of the Address Book LDAP Server Settings
LDAP Server Settings Registering an LDAP Server
Registering an LDAP Server Editing LDAP Server Settings
Editing LDAP Server Settings Printing LDAP Server Settings
Printing LDAP Server Settings LDAP Server Auto Search
LDAP Server Auto Search Registering/Editing LDAP Search Attributes
Registering/Editing LDAP Search Attributes Registering/Editing/Deleting Default Search Conditions for Each LDAP Server
Registering/Editing/Deleting Default Search Conditions for Each LDAP Server Obtaining the Remote Address Book
Obtaining the Remote Address Book Remote Address Book
Remote Address Book Remote Address Book Server Address
Remote Address Book Server Address Communication Timeout
Communication Timeout Fax TX Line Auto Select Adjustment
Fax TX Line Auto Select Adjustment (Settings/Registration).
(Settings/Registration).

|
<Port Number>:
|
|
|
Press
 for Port Number → enter a port number using for Port Number → enter a port number using  - -  (numeric keys). (numeric keys). |
|
|
<Max Addresses to Search>:
|
|
|
Press
 for Max Addresses to Search → enter the maximum number of addresses to search using for Max Addresses to Search → enter the maximum number of addresses to search using  - -  (numeric keys). (numeric keys). |
|
|
<Search Timeout>:
|
|
|
Press
 for Search Timeout → enter the timeout time, in seconds, using for Search Timeout → enter the timeout time, in seconds, using  - -  (numeric keys). (numeric keys). |
|
IMPORTANT
|
|
If you select [Use (Security Auth.)] for <Authentication Information> for the LDAP server and Reverse DNS Lookup (a function that looks up the host name from the IP address) is not supported, enter a host name instead of an IP address.
|
|
IMPORTANT
|
|
You can only select [Use (Security Auth.)] next to <Authentication Information> if the LDAP server is running on Windows Server 2003 with Active Directory or Windows Server 2008 with Active Directory.
If you entered an IP address in step 3, and Reverse DNS Lookup (a function that looks up the host name from the IP address) is not supported, select either [Use] or [Do Not Use].
If you select [Use (Security Auth.)] for <Authentication Information>, and the [Date/Time Settings] in [Preferences] (Settings/Registration) are different from the time settings on the LDAP server, the machine may not be able to connect to the LDAP server.
|

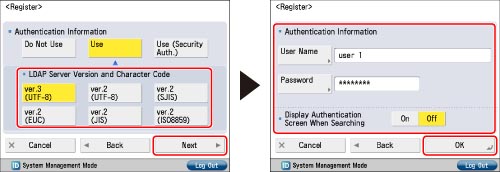
|
<LDAP Server Version and Character Code>:
|
|
Select the LDAP version and character code according to the LDAP server's environment.
|
