|
HINWEIS
|
|
Wenn Sie die Netzwerkeinstellungen ändern, müssen Sie das System neu starten. Nach dem Festlegen der Netzwerkeinstellungen schalten Sie das System am Hauptschalter AUS, warten mindestens 10 Sekunden und schalten es wieder EIN. (Vgl. Abschnitt "Stromzufuhr und Energiespartaste".)
|
|
1.
|
Berühren Sie die Taste
 (Einstellungen/Speicherung). (Einstellungen/Speicherung). |
|
2.
|
Berühren Sie die Taste [Präferenzen] → [Netzwerk] → [Einstellungen TCP/IP].
|
|
3.
|
Berühren Sie die Taste [Einstellungen WSD].
|
|
4.
|
Berühren Sie die Taste [Ein] für <WSD Scan-Funktion verwenden>.
|
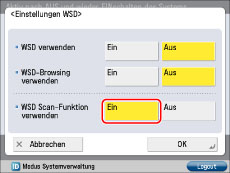 |
|
|
5.
|
Berühren Sie die Taste [OK] → [Schließen].
|
|
1.
|
Klicken Sie unter Windows 7 auf
 (Start) → [Geräte und Drucker]. (Start) → [Geräte und Drucker].Platzieren Sie unter Windows 8 den Cursor oben rechts (unten rechts) auf dem Desktop → Wählen Sie [Einstellungen] → [Systemsteuerung] → [Geräte und Drucker anzeigen] für [Hardware und Sound]. |
 |
|
|
2.
|
Klicken Sie auf [Gerät hinzufügen].
|
 |
|
|
3.
|
Wählen Sie dieses System aus der angezeigten Liste → Klicken Sie auf [Weiter].
|
|
WICHTIG
|
|
Wenn die Firewall aktiviert ist, wird dieses System möglicherweise nicht angezeigt. Deaktivieren Sie in diesem Fall die Firewall.
Wenn die Funktion ACCESS MANAGEMENT SYSTEM aktiviert ist, können Sie die Funktion WSD Scan nicht verwenden.
Scannen von einer Zufuhr kann aufgrund der internen Funktion des Windows-Betriebssystem stoppen. Warten Sie einen Moment kurz und versuchen Sie es dann noch einmal.
|